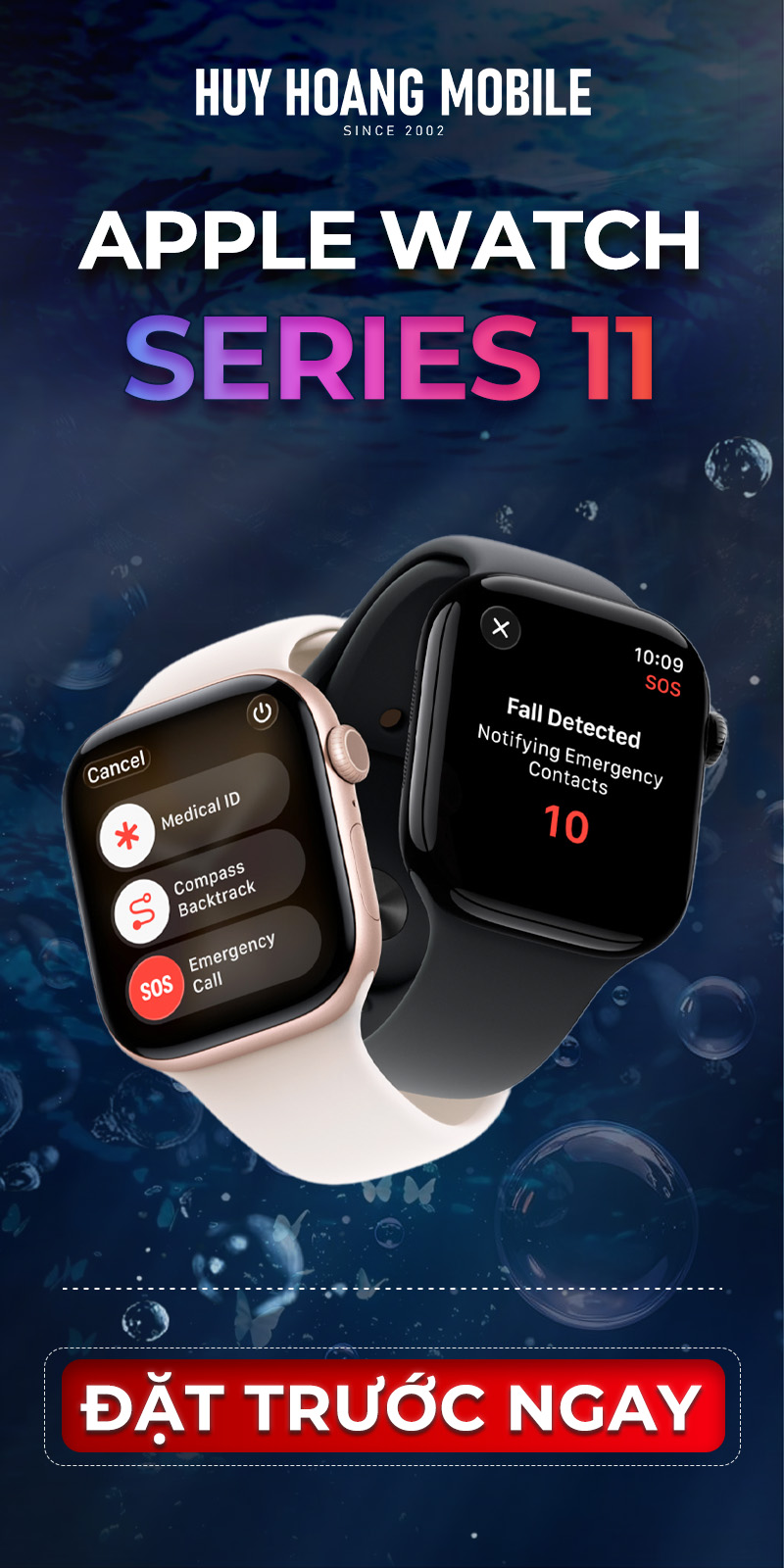Chia sẻ bạn mẹo giảm kích thước file ảnh trên iPhone và Mac
Giảm kích thước file ảnh trên iPhone hoặc máy Mac sẽ giúp bạn lưu trữ được nhiều ảnh hơn và chia sẻ với bạn bè dễ hơn. Dưới đây là các cách khác nhau để giảm kích thước file ảnh khi cần.
Với các mẫu iPhone mới, thông thường ảnh chụp sẽ có dung lượng khá lớn và những hình ảnh đó phù hợp cho việc in ấn. Nhưng khi cần chia sẻ, bạn cần phải giảm kích thước file ảnh để quá trình tải lên các dịch vụ lưu trữ hoặc chuyển file nhanh chóng hơn. Vì vậy nếu bạn muốn chuyển những bức ảnh từ Android sang iPhone hoặc Macbook và muốn cắt giảm kích thước ảnh, hãy thực hiện theo một trong các cách dưới đây.
Không có cách nào để giảm kích thước file ảnh trên iPhone. Bạn thậm chí không thể xem kích thước file ảnh từ ứng dụng Photos mặc định mà phải lưu ảnh vào ứng dụng Files để xem kích thước. Nhưng hãy xem các cách dưới đây để giảm kích thước file ảnh trên iPhone khi cần.
Thay đổi định dạng chụp ảnh của camera

Định dạng hình ảnh và video phổ biến nhất có thể là lý do tại sao ảnh chụp chiếm quá nhiều dung lượng. Apple đã giới thiệu định dạng hình ảnh High-Efficiency Image Container (HEIC) mới như một tùy chọn thay vì sử dụng định dạng JPEG phổ biến. HEIC cung cấp hình ảnh chất lượng cao nhưng có kích thước nhỏ hơn so với định dạng JPEG. Thực hiện theo các bước dưới đây để thay đổi định dạng chụp ảnh của camera trên iPhone.
Bước 1: Mở ứng dụng Settings trên iPhone > Camera.
Bước 2: Chọn tùy chọn Formats, sang cửa sổ mới chọn High Efficiency từ menu sau.
Như vậy từ giờ trở đi, iPhone sẽ sử dụng định dạng HEIC để lưu ảnh chụp giúp tiết kiệm dung lượng và giảm kích thước file ảnh. Tuy nhiên, những bức ảnh ở định dạng này vẫn có dung lượng khá lớn. Nếu muốn giảm thêm dung lượng các file ảnh, bạn sẽ cần sử dụng ứng dụng của bên thứ ba.
Sử dụng ứng dụng Image Size
Như tên của ứng dụng cho thấy, Image Size cho phép bạn thay đổi kích thước hình ảnh thành bất kỳ kích thước nào bạn muốn một cách nhanh chóng và dễ dàng. Bạn có thể chỉ định định dạng đầu ra bằng một trong bốn đơn vị đo lường sau: pixels, millimeters, centimeters hoặc inches tùy theo nhu cầu. Thực hiện theo các bước dưới đây.
Bước 1: Tải xuống ứng dụng Image Size trên iPhone tại đây. Hoặc bạn có thể kích hoạt ứng dụng App Store trên iPhone, tìm tải và cài đặt ứng dụng Image Size cho điện thoại.
Bước 2: Mở ứng dụng và cho phép Image Size truy cập thư viện.
Bước 3: Chọn ảnh cần thay đổi kích thước từ ứng dụng Photos.
Bước 4: Chọn Pixel từ menu trên và nhập chiều rộng ảnh vào ô Width, chiều cao vào ô Height mong muốn cho ảnh xuất ra.
Bước 5: Sau đó sử dụng các tùy chọn Save, Share, Email hoặc Print ở dưới cùng để xuất hình ảnh.
Ưu điểm rõ ràng nhất của Image Size chính là cách bạn có thể biết được dung lượng ảnh trước và sau khi giảm khi lưu hình ảnh.
Gửi hình ảnh cho chính bạn trên WhatsApp hoặc Telegram
Nếu để ý bạn sẽ thấy rằng hầu hết các file media như ảnh hoặc video khi sử dụng trên các ứng dụng mạng xã hội, ứng dụng nhắn tin đều có kích thước nhỏ hơn các tệp gốc khi được chia sẻ. Có nghĩa là khi bạn tải ảnh lên mạng xã hội hoặc các ứng dụng nhắn tin và tải xuống lại, kích thước tệp sẽ giảm đáng kể. Bạn có thể áp dụng phương pháp này cho cả ảnh và video để giảm kích thước của chúng trên iPhone.
Để thực hiện, bạn có thể mở ứng dụng WhatsApp (hoặc ứng dụng nhắn tin bất kỳ) trên iPhone, tạo một nhóm và bắt đầu gửi ảnh cho chính bạn. Bạn có thể lưu chúng từ WhatsApp trên iPhone hoặc sử dụng ứng dụng WhatsApp trên máy tính để tải hình ảnh xuống với kích thước đã giảm.
Giảm kích thước ảnh trên máy Mac

Để giảm kích thước ảnh trên máy Mac, quá trình thực hiện phức tạp hơn so với trên iPhone. Lý do là cách tích hợp để giảm kích thước tệp hình ảnh trên Mac sử dụng phức tạp hơn. Ngoài ra bạn cũng có thể thay đổi loại tệp hình ảnh bằng ứng dụng Image Viewer mặc định trên máy Mac. Thực hiện các theo bước dưới đây.
Bước 1: Gửi ảnh từ iPhone sang Mac bằng AirDrop hoặc chọn iCloud, Google Photos hoặc OneDrive.
Bước 2: Mở hình ảnh bằng chế độ xem trước hình ảnh mặc định trên Mac.
Bước 3: Sau đó truy cập menu File > Export trên thanh menu.
Bước 4: macOS sẽ yêu cầu bạn chọn vị trí và loại tệp. Bên dưới tùy chọn loại tệp, bạn sẽ có một thanh trượt để giảm kích thước hình ảnh.
Bước 5: Sử dụng thanh trượt Quality để giảm kích thước của file ảnh theo nhu cầu và hệ điều hành sẽ tính toán kích thước tệp sau khi giảm cho bạn. Cuối cùng bấm nút Save khi hoàn tất.
Hy vọng với bài viết của Huy Hoàng Mobile bạn đã có thêm kiến thức giảm kích thước của file ảnh và tối ưu bộ nhớ cho thiết bị của mình. Theo dõi chúng tôi để đón đọc những thông tin hữu ích khác nhé.
Xem nhiều nhất
 Chính Sách Trả Góp Qua Ngân Hàng Tài Chính Hd Saison, Mb Creadit
Chính Sách Trả Góp Qua Ngân Hàng Tài Chính Hd Saison, Mb Creadit
Huy Hoàng Mobile cung cấp cho bạn giải pháp là trả góp qua các công ty tín dụng uy tín như HD Saison, Mirae Asset, MB Creadit
 iPhone CPO và iPhone TBH là gì? Giá mềm liệu có tốt?
iPhone CPO và iPhone TBH là gì? Giá mềm liệu có tốt?
Bên cạnh câu hỏi về các loại mã của iPhone đã được giải đáp ở bài viết trước, Huy Hoàng cũng thường xuyên nhận được thắc mắc của nhiều khách hàng về iPhone TBH hay iPhone CPO.
 Trả Góp Qua Thẻ Tín Dụng Visa, Master, Jcb Và Nhiều Loại Khác (Thẻ Ghi Nợ Creadit)
Trả Góp Qua Thẻ Tín Dụng Visa, Master, Jcb Và Nhiều Loại Khác (Thẻ Ghi Nợ Creadit)
Huy Hoàng Mobile hỗ trợ bạn phương thức trả góp nhanh chóng đơn giản để có thể sở hữu chiếc điện thoại mơ ước một cách dễ dàng nhất.
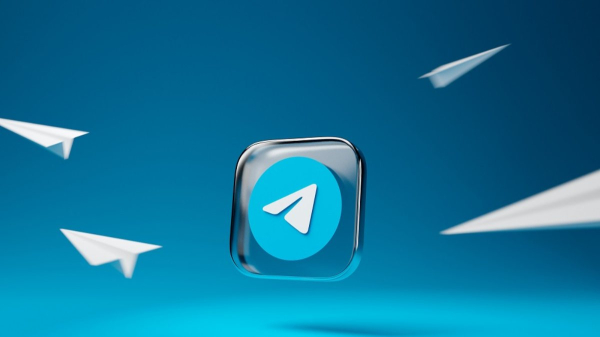 Telegram có thực sự an toàn? Người dùng có bị theo dõi không?
Telegram có thực sự an toàn? Người dùng có bị theo dõi không?
Telegram được mệnh danh là ứng dụng tin nhắn siêu bảo mật, mang đến trải nghiệm nhắn tin đơn giản, nhanh chóng, an toàn và đồng bộ trên tất cả thiết bị của bạn.
 So sánh Apple Watch Series 5 và Series 4, có nên nâng cấp hay không?
So sánh Apple Watch Series 5 và Series 4, có nên nâng cấp hay không?
Năm 2019, Apple ra mắt Apple Watch Series 4 với thiết kế và tính năng vượt trội đánh bại mọi đối thủ trong khoảng thời gian bấy giờ. Một năm sau, Apple tiếp tục trình làng thế hệ kế nhiệm là Apple Watch Series 5 với sự nâng cấp nhẹ so với tiền nhiệm